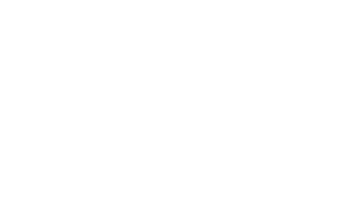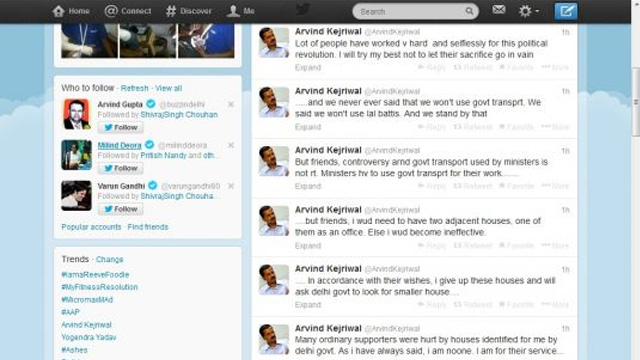We note down ten tips and tricks that will benefit the users of Windows Phone 8.
Whether you are a Windows Phone veteran of thinking about buying your first Windows Phone device, there’s a lot to learn with the Windows Phone 8 operating system. We have collected the top ten of the most useful tips, tricks and hidden features that you’ll come across with the Windows Phone 8.
1. Editing a photo
Once you’ve taken a photo or downloaded a photo, navigate to the image you want to edit and tap on the symbol at the bottom right-hand corner that looks like three full stops. You’ll then be presented with a number of options, from which you should select ‘edit’. Post that, you’ll have access to a couple of photo editing options such as crop, rotate and auto-fix or Creative Studio.
2. Kid’s Corner
There’s no need to install a parental control app in your Windows Phone 8 as the OS has a feature called Kid’s Corner. To activate it, head to the settings page to find the option and turn the feature on. You’ll then be shown a number of further options, including games, music, videos and apps. This is where you select the content you deem suitable for the eyes of your little toddlers. Once you’ve ticked all the apps that you don’t mind sharing with others, hit the ‘launch kid’s corner’ to see how it all looks.
3. Take a Screenshot
With the Windows Phone 8, you can finally take a screenshot by simultaneously pressing the Home and Lock buttons – as you would do on an iPhone. Prior to WP8, capturing your screen required developer unlocking your phone and downloading a developer-specific app. Now however, anyone can quickly share all of their ridiculous text threads and Home Screen variations. To find your screenshot, go into ‘photos’ and then into ‘albums’. Here you’ll find a ‘screenshots’ sub-folder.
4. Song Recognition Feature
With the Windows Phone 8, you don’t need to download Shazam or any other third party song recognition app, because the OS now has its own feature built into the Search tool. Just tap the hardware Search button and tap the music icon in the bottom toolbar. The phone will listen for music and tell you what song is playing. The feature will also point with a link where you can purchase that song in the store.
5. Saving Battery
When your phone battery is running low, you can power down your device to prevent total power loss. All you have to do is to go to Settings and turn on the Battery Saver option. Please bear in mind that with the Battery Saver option on, you’ll need to manually check for new emails and notifications, as apps will no longer run in the background. At the bottom of the screen a summary of how much battery life you have left with, will be displayed.
6. Send a Running Late Message
Under ‘calendar’ you will be able to view all the appointments you have added. In case, you are running late for any of those appointments where other people are included, the built-in calendar has a Late button option that can come to your rescue. Tap that option and the app will draft an email addressed to all of the people invited to or attending the event. The default text under this feature is: “I’ll be a bit late, but I’m on my way. See you soon.” You can edit the default text or just hit send to use it as it is.
7. Translating Text
When travelling abroad, if you need to quickly translate a menu or a road sign into another language and do not mind the roaming charges, you can hit the Search button at the bottom of your phone and hit the button shaped like an eye to make the camera start-up. This will allow you to scan barcodes, QR codes and the likes. Press ‘scan text’ to take a picture of the text and then hit translate. Bear in mind that this features requires you to have data connection.
8. Adjusting Text Size
Under settings is an option called ‘ease of access’. Here you can slide a bar up to increase or decrease the text size in order to make reading easier. You can also enable ‘high contrast’ to improve legibility, a screen magnifier and turn on TTY/TDD — the telecommunications system used to assist those with hearing or speech difficulties.
9. Keyboard Shortcuts
When using the onscreen keyboard, you can hit the ‘&123’ option to jump between text, and symbols and numbers. To save time though, you can hold your finger down on each key to pull up various other options, including numbers, accents or, in the case of the full stop button, other useful symbols like a question mark. For languages, you can jump between each one you’ve installed almost instantly. Other useful functionality built into the keyboard includes a word picker. Type a few letters of a word and suggestions will appear above. Move right and left between them with a swipe and then pick one by pressing it. Finally, a double tap of the space bar adds a full stop and a space for the next sentence. If a word is typed that the keyboard doesn’t recognise, you can press it to highlight and then hit the + symbol above to add it to the dictionary for future use.
10. Using the Cloud
If you download and install the Skydrive app, you can manage your cloud storage on the go, but even without the app you can still enjoy access to the cloud. When you’ve taken a photo, you can press the ellipsis button and select ‘upload to Skydrive’. You can also choose and store multiple photos at once. Press the ‘select’ button at the bottom of the display when you are in an image folder and then tick on images that you want to share or upload. Again, select ‘save to drive’.